- Dark Mode For Kindle Fire
- Kindle App Dark Mode Macbook
- Does Kindle App Have Dark Mode
- Kindle App Dark Mode Pc
- Kindle App Dark Mode Machine
Summary: In people with normal vision (or corrected-to-normal vision), visual performance tends to be better with light mode, whereas some people with cataract and related disorders may perform better with dark mode. On the flip side, long-term reading in light mode may be associated with myopia.
Recently, spurred by the introduction of dark mode in IOS 13, a reporter asked me to comment on the usability of dark mode and its popularity as a design trend. It’s a question that I also got several times from attendees to our UX Conference.
You don't need a Kindle device to read Amazon books; the Kindle app supports a. Safari Books Online.
I must say upfront that NN/g has not done its own research on dark mode. However, these questions prompted me to do a review of the academic literature on whether dark mode has any benefits for users — with normal vision or not. I will share these findings with you.
But first, let’s make sure we’re all on the same page by defining some vocabulary.
Definition: Contrast polarity is a term used to describe the contrast between the text and the background:
- Positive contrast polarity (light mode) refers to dark-font text on light background.
- Negative contrast polarity (dark mode) denotes the combination of light (e.g., white) text on dark (e.g., black) background.
Dark-mode displays emit less light than light-mode ones (and, because of that, they might extend battery life). But the amount of light in the environment influences not only power consumption, but also our perception. In order to understand how, let’s briefly review some basic information about the eye pupil and how it reacts to the amount of light in the environment.
The Human Pupil Is Sensitive to the Amount of Light
The human pupil is the gateway to the retina: through it, light reaches the eye. By default, the human pupil changes size depending on the amount of light in the environment: when there is a lot of light, it contracts and becomes narrower, and when it’s dark, it dilates to allow more light to get in. Smaller pupil sizes make the eyes less susceptible to spherical aberrations (in which the image appears unfocused) and increase the depth of field, so people don’t have to work so hard to focus on the text, which, in turn, means that their eyes are less likely to get tired. (Camera apertures work exactly in the same way: a photo taken at f/2.8 will have a narrower depth of field and thus more blurring than one taken at f/16.)
As we age, the pupil decreases in size. Too small pupil sizes mean that too little light enters the eye, which impairs our ability to read or detect text, especially in low ambient light (for example, at night). On the other side, as we get older, we become more susceptible to glare, and glare is particularly likely under bright light.
Normal-Vision Users
Early studies conducted in the 1980s seemed to point out that, for people with normal vision or corrected-to-normal vision (i.e., wearing appropriately prescribed glasses or contacts), the contrast polarity did not affect visual performance.
Yet, several more recent studies contradict that initial finding. In particular, we will focus on two articles that involved two different types of tasks: one, published in 2013 in the journal Ergonomics, looked at visual acuity and reading performance, and the other one, published in 2017 in Applied Ergonomics, investigated performance for a glanceable-reading task — the quick reading of 1–2 words that people often engage in when they interact with a mobile phone, a smartwatch, or a car dashboard and that is involved in activities such as checking directions or attending to a notification.
Effects of Contrast Polarity on Visual Acuity and Proofreading
Cosima Piepenbrock and her colleagues at the Institut für Experimentelle Psychologie in Düsseldorf, Germany studied two groups of adults with normal (or corrected-to-normal) vision: young adults (18 to 33 years old) and older adults (60 to 85 years old). None of the participants suffered from any eye diseases (e.g., cataract).
The participants were given two different types of tasks:
- A visual-acuity task, which involved detecting the gap in a Landolt C optotype — in other words, showing them a symbol similar to the letter “C” oriented in various way and asking them to identify where the gap is (e.g., top, bottom).
- A proofreading task, which involved reading a short passage and identifying different types of errors
The tasks were presented in different contrast polarities — for some participants, they were in dark mode and for others they were shown in light mode. Contrast polarity was a between-subjects variable, meaning that each participant saw only tasks in one contrast polarity (e.g., only dark mode).

The researchers also collected pre- and post-test fatigue-related measures: participants rated their eyestrain, headache, muscle strain, back pain, and subjective well-being at the beginning of the experiment, as well as at the end.
Their results showed that light mode won across all dimensions: irrespective of age, the positive contrast polarity was better for both visual-acuity tasks and for proofreading tasks. However, the difference between light mode and dark mode in the visual-acuity task was smaller for older adults than for younger adults — meaning that, although light mode was better for older adults, too, they did not benefit from it as much as younger adults, at least in the visual-acuity task.
When researchers looked at fatigue metrics, they concluded that there was no significant difference of contrast polarity on any of them (meaning that it wasn’t the case that dark mode made people more tired, or vice versa).
Another study, published in the journal Human Factors by the same research group, looked at how text size interacts with contrast polarity in a proofreading task. It found that the positive-polarity advantage increased linearly as the font size was decreased: namely, the smaller the font, the better it is for users to see the text in light mode. Interestingly, even though their performance was better in the light mode, participants in the study did not report any difference in their perception of text readability (e.g., their ability to focus on text) in light versus dark mode — which only reinforces the first rule of usability: don’t listen to users.
Effects on Contrast Polarity on Glanceable Reading
Jonathan Dobres and his colleagues at MIT’s Agelab attempted to quantify whether ambient lighting conditions (simulated daytime compared to simulated nighttime) affect in any way the advantage of positive polarity in the context of a lexical-decision task. A lexical-decision task, a paradigm commonly used in psychology, involves showing participants a string of letters and having them decide whether it’s a word or a nonword. A lexical-decision task is more similar with the glanceable reading that we do in highly interruptible conditions such as when driving or using a mobile phone or smartwatch on the go — all of these involve quickly looking at a display and extracting the relevant information.
The participants in the Agelab study had normal or corrected-to-normal vision. They were shown character strings at two possible contrast polarities (dark mode vs. light mode), in different ambient lights (daytime vs. nighttime), and at different font sizes.
The study found that lighting, polarity, and text size all had an effect on performance — in the direction perhaps expected by now: simulated daytime lead to faster judgements than simulated nighttime, light mode was better than dark mode, and bigger font was faster than smaller font. The interesting result was the significant interaction between ambient lighting and contrast polarity: during daytime, there was no significant effect of contrast polarity, but during nighttime, light mode led to better performance than dark mode. Moreover, during nighttime it was much harder for people to read small-font text in dark mode than in light mode.
The lack of effect of polarity in simulated daytime environments was somewhat surprising and inconsistent with a different older study by Buchner and Baumgartner, that also looked at bright vs dark ambient conditions. However, in that study the bright ambient light was much lower than the one used in the Agelab study (think office light versus bright outdoors light). Dobres and his colleagues argue that the amount of ambient light may affect the positive-polarity advantage, with bright light leading to zero difference, but normal office light still being able to produce a difference.
Long-Term Effects
The literature reviewed so far looks at one-time effects of contrast polarity on human performance. But how about long-term effects? In other words, does long-term exposure to one type of contrast polarity have any effects?
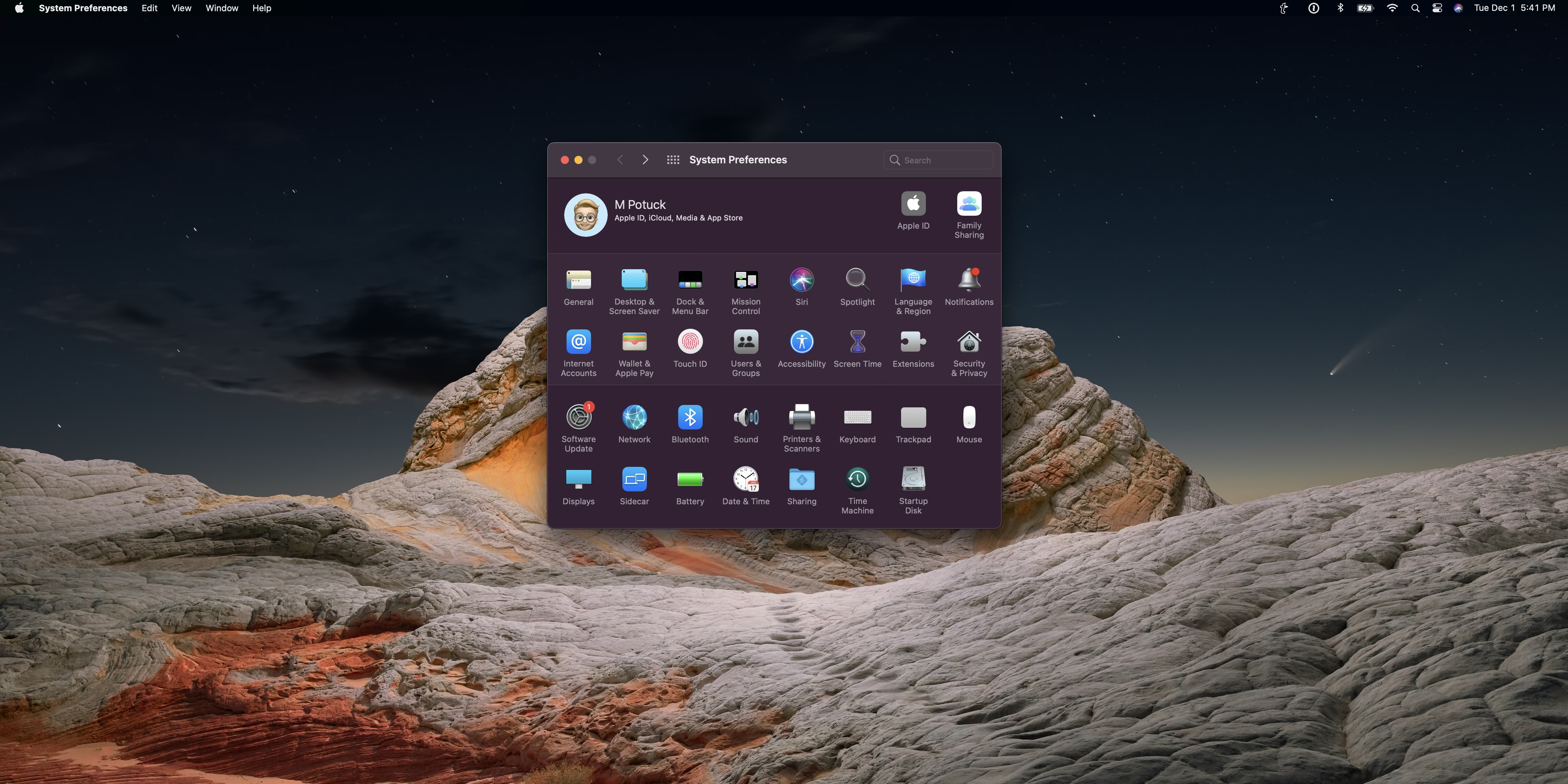
An intriguing study published in Nature Research’s Scientific Reports in 2018 suggests that sustained exposure to light-mode may be associated with myopia. Myopia (or nearsightedness) refers to the inability to see far objects clearly and is strongly correlated with the level of education and with reading. In their study, Andrea Aleman and her colleagues at University of Tübingen in Germany asked 7 human participants to read text presented in dark mode and light mode for an hour each. To see if their predisposition to myopia changed after reading, they measured the thickness of the choroid, a vascular membrane behind the retina. The thinning of the choroid is associated with myopia.
The researchers found significant thinning of this membrane when participants read text presented in light mode and significant thickening when reading text presented in dark mode. The thinning was more pronounced in participants who already had myopia.
This result seems to suggest that, even though performance in light mode may be better in the short term, there may be a long-term cost associated with it.
Users with Impaired Vision
The literature on users with impaired vision, is paradoxically, less rich than the one on people with normal vision, although there is an implicit consensus that dark mode is better at least for some people with visual impairments. Gordon Legge and his colleagues at University of Minnesota define two low-vision categories: (1) due to central-vision impairments and (2) due to cloudy ocular media.
The ocular media refers to the various transparent substances in the eye, including the cornea and the lens. The most common cause of cloudy ocular media is cataract, which refers to the clouding of the lens and is fairly common in older people. A cataract scatters and blocks some of the light that is supposed to reach the retina through the lens and thus prevents the creation of a clear, focused image on your retina.
Even as early as 1977, a study by Sloan reported that some people with low vision prefer dark mode. (In our own accessibility studies, Kara Pernice has also seen users with low vision sometimes switching between dark and light mode in an attempt to gain clarity.) In 1985, Gordon Legge and his colleagues at University of Minnesota hypothesized that this effect is due to “abnormal light scatter due cloudy ocular media” — presumably, because, if more light reaches the eye with a cloudy lens, there’s a bigger chance of a distortion. Thus, dark mode may be better for people with cloudy ocular media because the display emits less light.
In Legge’s study, each of the 7 participants with cloudy ocular media had better reading rates with dark modes, whereas the rest of the participants, who had impaired central vision, were not affected by contrast polarity.
Legge’s studies formed the basis of recommending the possibility of switching to dark mode for modern computer interfaces. In 2005, Papadopoulos and Goudiras, in an article that reviewed various accessibility best practices for low-vision users, recommended the availability of dark mode in user interfaces.
A caveat noted by several of the researchers in the normal-vision field is that Legge’s studies with low-vision users were conducted with CRT displays, as opposed to the LEDs used in most modern displays. These displays were more susceptible to flicker in light mode than in dark mode, thus possibly biasing the results against the light mode.
Takeaways
So, should you jump on the dark-mode bandwagon? While dark mode may present some advantages for some low-vision users — in particular, those with cloudy ocular media such as cataract, the research evidence points in the direction of an advantage of positive polarity for normal-vision users. In other words, in users with normal vision, light mode leads to better performance most of the time.
Why is light mode better for performance? These findings are best explained by the fact that, with positive contrast polarity, there is more overall light and so the pupil contracts more. As a result, there are fewer spherical aberrations, greater depth of field, and overall better ability to focus on details without tiring the eyes.
Even though larger font sizes and bright ambient light may erase some of this advantage in people with normal vision, at this point we don’t recommend switching to dark mode by default if your target audience includes the general population.
That being said, we strongly recommend that designers allow users to switch to dark mode if they want to — for three reasons: (1) there may be long-term effects associated with light mode; (2) some people with visual impairments will do better with dark mode; and (3) some users simply like dark mode better. (We know that people rarely change defaults, but they should be able to.) It’s unlikely that people will alter the display mode for any random website, but, if a website or an application sees frequent use, it should consider providing this option to its users. In particular, applications meant for long-form reading (such as book readers, magazines, and even news sites) should offer a dark-mode feature. And the option should ideally be pervasive throughout all the screens of that website or application. Moreover, if an operating system provides a dark-mode API (like iOS does), make sure you take advantage of it — doing so will give those users who decide to switch to dark mode the ability to experience your application or website in their chosen contrast polarity.
References
A. Aleman, M. Wang, and F. Schaeffel (2018). Reading and Myopia: Contrast Polarity Matters. Scientific Reports 8, 10840 (2018) doi:10.1038/s41598-018-28904-x
J. Dobres, N. Chahine, B. Reimer (2017). Effects of ambient illumination, contrast polarity, and letter size on text legibility under glance-like reading, Applied Ergonomics. DOI: 10.1016/j.apergo.2016.11.001
G.E. Legge, G. S. Rubin, D. G. Pelli, and M. M. Schleske (1985). Psychophysics of Reading – ii. Low Vision. Vision Research.
K.S. Papadopoulos., D. B. Goudiras (2005). Accessibility Assistance for Visually-Impaired People in Digital Texts. British Journal of Visual Impairment. DOI: 10.1177/0264619605054779.
C. Piepenbrock, S. Mayr, I. Mund & A. Buchner (2013). Positive display polarity is advantageous for both younger and older adults, Ergonomics, DOI: 10.1080/00140139.2013.790485
Cosima Piepenbrock, S. Mayr, A. Buchner (2013). Positive Display Polarity Is Particularly Advantageous for Small Character Sizes: Implications for Display Design. Human Factors. DOI: 10.1177/0018720813515509
L.L. Sloan (1977). Reading Aids for the Partially Sighted: A Systematic Classification and Procedure for Prescribing. Baltimore, MD: Williams & Wilkins.
If you buy an item via this post, we may get a small affiliate fee. Details.
Here is everything you should know to make the most of the Kindle app on your iPad or iPhone
It’s amazing how a single app can change the way we enjoy books. Kindle app for the iPad and iPhone has many unique features that make it the most versatile book reading environment.
See also:15 most helpful writing lessons from successful authors
– May 1, 2021
14 productivity-boosting Amazon Fire keyboards and keyboard cases
– May 1, 2021
The reason is not only how the app is designed. It’s actually simpler and easier to use than other book-reading applications.
Kindle app for Apple’s mobile devices is so powerful and gives so much pleasure in reading because it’s the tip of the huge and highly advanced digital content ecosystem built by Amazon.
Below, you’ll read about the app’s most helpful features, accompanied with simple step-by-step guides.
The guide includes advice for ebook newbies, for instance, how to import Kindle books from another device. You will also find more advanced – and less known – features, naming only the ability to save articles for later reading, or book discovery tools.
Read also50 best iPad covers and sleeves – the ultimate 2020-21 guide
Kindle app for iOS – tips and tricks
Import ebooks from your Kindle
Many users who consider buying a tablet or smartphone from Apple ask a question: “How to put Kindle books on my iPad and iPhone?”
Do you fear you’ll have to spend hours trying to back up your Kindle and then upload all the ebooks directly to the iPad?
Keep calm. You can make it happen in minutes, using the free Kindle app.
How to put my Kindle books on the iPad and iPhone
1. Download Kindle app for iOS
On your iPad or iPhone, go to the App Store – the app with all applications available for the iOS (iOS is an operating system of the iPad and iPhone).
Use the search feature to find the Kindle app. Tap “Get” button, and wait until the download is complete (see screenshot above, on the left).
2. Register the Kindle app with your Amazon account
Type the email and password combination you are using to sign in to your account in the Amazon online store.
If you have more than one Amazon account, make sure to choose the one you’re signed in on your Kindle e-reader. You used this account to buy the Kindle in the Amazon store.
When your Kindle e-reader and Kindle app for iOS are connected to the same Amazon account, all your Kindle books are synced via Amazon servers, just like all your Gmail messages are synced via Google servers, no matter which computer you choose to connect to it.
You never registered your Kindle with the Amazon? It may happen if you bought Amazon’s e-reader from a third-party seller. If you have the account on Amazon, I strongly recommend registering the Kindle with it.
Registering all your devices with the same account is the most comfortable way to manage and sync all your Kindle books. What’s more, there is no way to use the Kindle app on the iPad and iPhone without signing up.
3. Import only the books you want
Are you afraid that the moment you start syncing your Kindle and Kindle for iOS, all your Kindle ebooks will download automatically and take too much of your iPad’s memory? It won’t happen.
When you open the Kindle app, you’ll see two tabs at the bottom: “Cloud” and “Device.”
Cloud tab
When you tap the Cloud button, you’ll see all the books that are stored in your Kindle cloud library.
The list includes all the books that you have added to your Amazon account:
- the ones you bought in the Kindle Store,
- the ones you sideloaded to your Kindle or a Kindle app on another device – these personal documents are synced between devices, too
Although you see these books in your Kindle app for iPad or iPhone, they are not downloaded to the device yet. You can do it easily, by tapping the book (see the screenshot above, on the left).
Device tab
Your Kindle app comes with just one document that is pre-downloaded. It’s a simple guide with a few tips to get you started.
Once you download any book from the Cloud tab, it will appear in the Device section. Every book available in the Device tab can be accessed offline, which means you open and read it even when your iPad is not connected to the internet.
I suggest you don’t import all the books to the Kindle for iOS. There is no need to do that. Download only the titles you are reading right now or going to read next (plus the custom dictionary, if you are using it).
It could be a few of them, even a few hundred, but think twice before packing the Kindle app with thousands of ebooks you’re not going to read anytime soon.
Save web articles for offline reading
Did you know you can use Kindle app for iPad and iPhone the same way as read-later services?
If you are not familiar with read-later platforms, such as Instapaper or Pocket, here is a quick explanation. These services let you save articles you find on the web so that you can access them later. This solution gives three main advantages:
- you’ll keep all interesting articles in one place, and access them when you have more time for reading,
- you can access the saved articles even when you are not connected to the web,
- you will see the article in a clean read-only view – without elements which distract from reading: banners, widgets, social media sharing panels, or navigation bars.
You can achieve the same using the Kindle app on the iPhone and iPad. It’s possible thanks to the new feature called “Send to Kindle.” It lets add content directly to the Kindle app, using the iOS share menu.
How to use Kindle for iOS as a read-later service
1. Find the article you want to save
Which app or apps are you using to read news and blogs on the web? There are a lot of possibilities. You may read in Safari or Chrome browser. You may use Feedly. Or news aggregators such as Apple News or Google Play Newsstand.
No matter which app is your favorite, all of them support the iOS share menu, which helps send the content, its part, or a link to services such as email, text message, or notes app.
2. Open share menu and select Send to Kindle
When you find an article you can’t read immediately (but want to keep for later), you can use the share menu to add it to the Kindle iOS app.
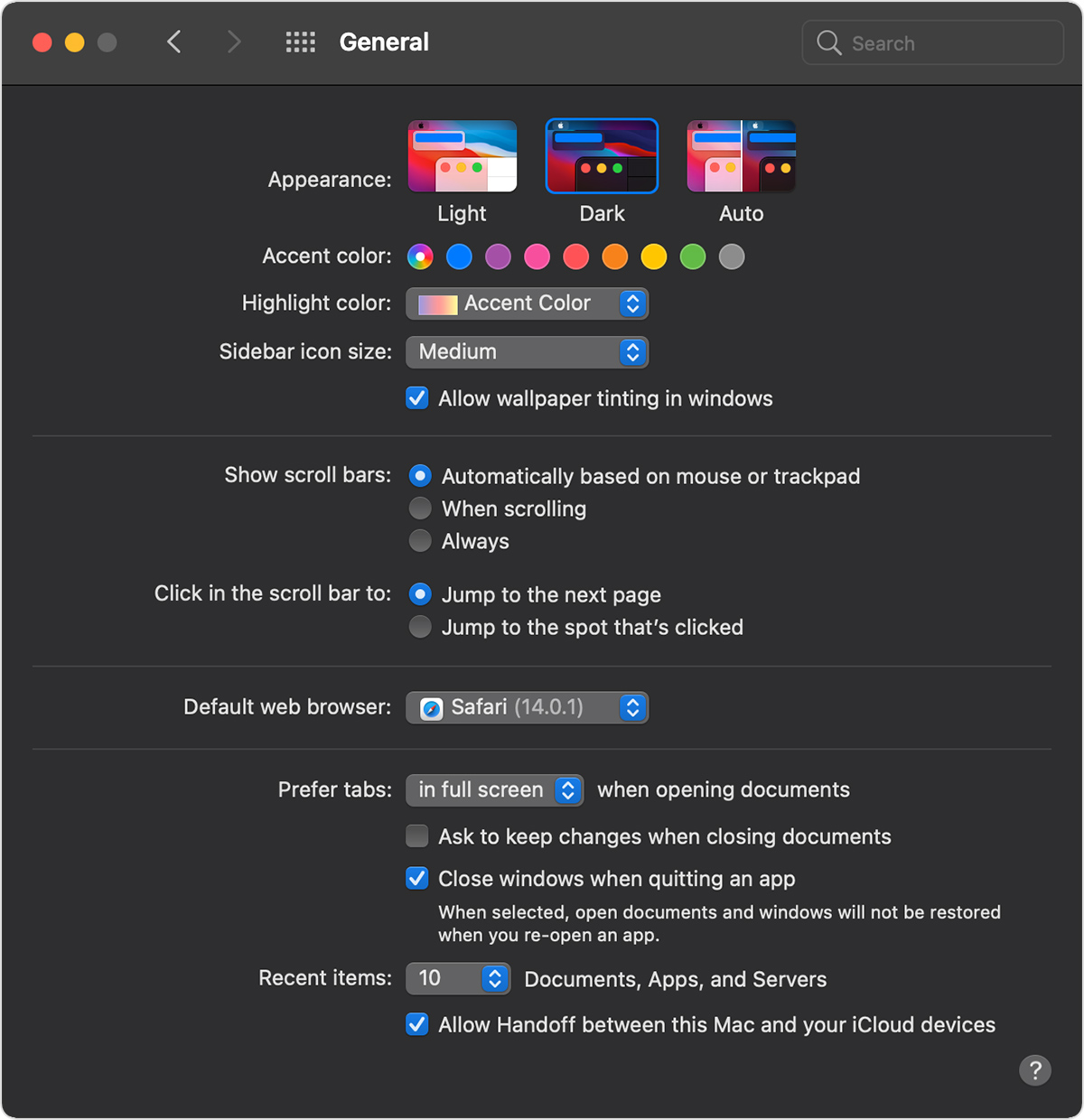
Different apps have the share icon placed in different positions. Usually, the icon shows the arrow coming up from the box.
In Safari browser, the share menu icon is located in the bottom bar, right in the middle (see the screenshot above, on the left). Tap it, and the share menu will slide from the bottom edge of the screen.
In the upper row, you should see the “Send to Kindle” icon. It looks the same as the icon of the Kindle app. If you don’t see it, scroll the row to the right. If you still don’t see it, tap “More” icon and switch on the Send to Kindle option.
3. Choose options and send the article
After you tap the Send to Kindle button, a simple panel appears with a few things to customize:
- you can change the title and source of the article,
- you can choose where you want the article to be sent – a Kindle library or a single device.
By default, Save in Kindle Library is checked on (see the screenshot above, on the left). If you don’t turn the option off, the article will be sent to your Kindle cloud library, and it will be available shortly under Cloud tab in the Kindle for iOS app.
If you turn Save in Kindle Library off, you’ll need to choose the destination device. If you have more than one device connected to your Amazon Kindle account, make sure to pick up the iPad or iPhone you’re using right now. The article will be sent only to this single device and won’t be synced via your Kindle library.
I only use the second option as it makes it easy to delete the read articles (and I’m saving a lot of them to the Kindle app).
Download free Kindle ebooks
Once you install the Kindle app on your iPhone or iPad, it will become the easiest way to download and read ebooks from different sources.
There are several sites on the web that offer free ebooks to download in a variety of formats compatible with almost any device.
What’s very important, all these sites offer publications completely legally, as the books come from the public domain, and it means they can be freely reused and shared.
Below, we’ll guide you through the process of adding free ebooks to your Kindle app.
How to add free ebooks to Kindle for iOS
You can find free ebooks in the Kindle Store, but there is no way to add them directly from within the Kindle for iOS app. Well, you can add them – but only partially, as free samples.
Instead, you can explore Amazon website in a dedicated Amazon shopping app or a web browser like Safari or Chrome.
And, since you are in a web browser, you can also check out other sites which offer free ebooks. Our favorite ones are Project Gutenberg, Internet Archive, Europeana, and DPLA.
Let’s visit Project Gutenberg. This site is optimized for mobile devices, so you can easily browse it also on a smaller screen.
1. Find the book file in a browser
When you open the mobile version of Project Gutenberg on your iPhone or iPad, you can easily find the most popular titles. Pick up the one that you want to download and tap it (see the screenshot above, on the left).
2. Select the right format
When you are on a page with book details and download options, it’s important to pick up the file format which is supported by Kindle e-readers and apps.
On Project Gutenberg, it’s simply named “Kindle.” On other sites, make sure to find formats called “mobi” or “prc.” You can also download the pdf file, but it’s not as flexible as mobi. For instance, you won’t be able to increase the font size, adjust margins, or turn on the night mode.
Project Gutenberg gives the option to select the Kindle file with or without pictures (see the screenshot above, on the right).
3. Open the file with the Kindle app for iOS
When you tap the download link or button, the dialog window will appear asking you to decide what to do with the file. Tap “Open in Kindle” link (see the screenshot below, on the left).
The ebook will open in the Kindle app, and you can start reading it instantly. Enjoy!
Optimize the reading experience
One of the biggest benefits of ebooks is the possibility to adjust the settings of the book reading app, to make the text appear exactly how you want it.
The settings in the Kindle for iOS app are simple and easy to use. Some apps offer more options, that’s true. On the other hand, the Kindle app has everything you need to personalize the look of the text.
How to customize the look in Kindle for iOS
When you tap the screen, the view will change to reveal the full interface. To adjust the settings, on the top bar tap “Aa” icon (see the screenshot below, on the left).
In the settings panel, you can change:
- level of brightness,
- background color,
- size of the font,
- typeface,
- line height,
- justification.
Adjusting the font
Some people love reading books with a gentle serif typeface. Others prefer a bold font, especially after reading for long hours.
The size and type of the font can be changed instantly in the Kindle app for iOS. Therefore you can adjust the look of the text to what your needs are here and now.
My preferred typeface is Bookerly, the modern font designed from scratch exclusively to be used in Kindle e-readers and apps. It is easily readable when its size is small, and it’s not too heavy when you increase it.
If you need a heavier typeface, you can always pick up the original font from Kindle e-readers – Caecilia. Amazon has also added a bold face, addressed to readers with vision problems. The font is called Ember Bold, and it’s on top of the list of available typefaces.
Adjusting the background
Many book-reading apps offer a selection of backgrounds so that users can pick up the one that suits them most.
In the Kindle app for iPad and iPhone, you can select one of the three background+font color schemes. Besides White, you can set Sephia, a color scheme designed to ease the eye strain and resemble the look of the page from an old print book. This option is not good, however, if you want to read ebooks outside.
The Black color of the background is combined with white font. It’s the night mode – perfect when there is no external source of light. The screen doesn’t emit as much light as in White or Sephia mode, and you can read longer without causing eye strain.
Learn more about the book
Besides standard reference tools, such as a dictionary, Google, or Wikipedia, Kindle app for iPad and iPhone has a few extra features that will allow you to learn more about the book and its author, better follow the plot, and discover the most valuable passages.
The easiest way to access all features is via Menu (see the screenshot above, on the left). We’ll have a closer look at About This Book, Popular Highlights, and X-Ray.
About This Book
About This Book is a card with all essential info about the book and its author. You can not only access it from the Menu list. An even quicker way is to tap Info icon in the top right corner (see screenshot below, on the left).
When you open About This Book card, you will see the following sections:
Book Essentials
It includes the title and author, accompanied by the average rating and the number of reviews. Below, there is a book blurb from a book detail page on Amazon.
Here, you will also find a share icon, which you can use to spread the word about the book you are currently reading.
Typical Time to Read
The information about the number of pages is available in the main view at the bottom, but in this section of the About This Book you’ll also find out what is the average time needed to finish the book.
About the Series
If a book is a part of a series, you’ll find the relevant info here: what is the name of the series, and which volume of the series the book is.
About the Author
You’ll read here information about the author pulled out from the author’s page on Amazon. Below, the covers of other popular books written by the author can be found.
The section includes also a Follow button that will connect you with the author on Amazon.
Popular Highlights
A short information with the number of the book’s passages that were highlighted by other users, and how many times it happened.
Popular Highlights
Popular highlights are not listed in the About This Book section. If you want to find out what passages have been highlighted by other readers, tap the Menu icon and then Popular Highlights section (see the screenshot below, on the left).
When you open the window with the most popular highlights from the book, you’ll see the favorited passages accompanied by the information about how many times they were highlighted.
The feature that shares what others like in the book I’m currently reading is an inspiring way to compare your point of view with the others. It is also a great and convenient way to reread the most valuable parts of the book (besides the passages you’ve highlighted, of course).
X-Ray
X-Ray is a unique featured available for some books in the Kindle Store. In Amazon’s own words “X-Ray lets you explore the bones of a book.”
What is X-Ray? It’s an advanced reference tool that helps track what’s happening in the book and analyze the dynamics of the plot. It’s a reading companion which comes extremely handy when there are too many characters in the book, and you got lost who is who.
You can access X-Ray in two ways:
- from the Menu – just like other features described above (see the screenshot below, on the left),
- in the top bar via the dedicated X-Ray icon (the screenshot below, on the right). This icon will be seen only in the books that have the X-Ray enabled.
X-Ray is an all-in-one guide to characters, locations, and terms used in the book. When you open X-Ray while being on a specific page, it will show on top the descriptions of characters and terms that are found on this page (see the screenshot below, on the left).
In the X-Ray list, the character is represented by the profile icon. You can narrow down the results to characters by tapping “People” tab on top.
Everything else, for instance, locations or historic events mentioned in the book, comes under “Terms.” The icon looks like an opened book.
When you tap the entrance, you’ll see the detailed description. If it’s a character, the card opens with a one-sentence description of the character and a simple bar showing the presence of this character throughout the book.
Beneath, you will find all instances when the character was mentioned in a book. This feature is a fantastic tool if the book has many characters and you don’t want to get lost in who they are and how they are connected.
The card presenting the terms is similar to characters but it includes the extended description from Wikipedia and a link to the full article. A bar with the presence of the term in the plot can be found under the description.
X-Ray is a great way to analyze the plot, and see how it develops: how characters evolve, and where the action takes place.
iPad cheat sheet 2021
Latest Apple iPad models
Together with links to tech specs and best case covers.
iPad mini 5, 7.9-inch
The world’s favorite compact tablet now comes with Apple Pencil 1 support and A12 Bionic chip with Neural Engine, three times the performance and nine times faster graphics. Prices start from $399.
iPad 10.2
An upgraded entry-level model features A12 Bionic processor making the tablet up to two times faster than the top-selling Windows laptop. Prices start from $329.
iPad Air 4, 10.9-inch
An ultra-thin design with all-screen front and 10.9-inch Liquid Retina display, top Touch ID sensor, and USB-C connector. Available in five gorgeous colors. Prices start from $599.
iPad Pro 11 (2021 release)
Breakthrough M1 chip, up to 50% better performance, 11-inch 2388 × 1668 px Liquid Retina display, 5G connectivity, Thunderbolt / USB 4 port, Ultra Wide front camera, LiDAR Scanner, and more. Prices from $799.
iPad Pro 12.9-inch (2021 release)
Stunning 12.9-inch 2732 × 2048 px mini-LED Liquid Retina XDR display, M1 chip, 5G connectivity, Thunderbolt / USB 4 port, Ultra Wide front camera, LiDAR Scanner, and more. Prices from $1,099.
Find new books to read
Although you can’t buy ebooks directly in the Kindle for iOS, you can find the app surprisingly helpful when it comes to discovering new books to read.
The most important thing to remember is that while you can’t buy the entire book, you can always download a free sample.
In no time you can get free samples from as many books as you want. And there is no better way to check out whether the book is worth buying than reading a couple of first pages.
How to discover new books with Kindle for iOS
There are e few ways Kindle app will suggest you free samples to download from the Kindle Store.
When you search the library
If you are in the Library view (see screenshot below, on the left) and use the Search feature to find the book in your Kindle library, the app will also suggest the books from the Kindle Store that answer the search term you entered.
For instance, when you type “Harry Potter,” on the list of results you will see all the Harry Potter books you’ve bought – and underneath, in Kindle Free Samples section, you can find the books from the Kindle Store that match your search (see screenshot below, on the right).
Each suggested book comes with the average rating. When you tap the cover or title, the free sample will start downloading.
Free samples are not synced between devices, so it will stay only in your Kindle for iOS app until you delete it.
When you finish the book
Is there a better time to find the new book to read than after you finish the one you loved?
When you come to the end of the book in the Kindle for iOS app, a “Before You Go” card will pop up (see the screenshot below, on the left).
The card includes the following sections:
- an invitation to review and rate the book,
- more books by the same author,
- more books from the same category,
- recommendations based on which books were bought by customers who bought this book.
When you tap the book cover in Before You Go section, a short description will appear, together with the average rating, and a button to try the free sample (see the screenshot above, on the right).
The Before You Go card is also available right in the Menu list in the top left corner.
In About This Book section
If you read a book from an author you didn’t know, you can always check out the About This Book section and find more books by the same author.
Enjoy enhanced ebooks
Dark Mode For Kindle Fire
iPad is a fantastic multimedia companion. The book lover who owns the iPad sooner or later will try reading an enhanced ebook.
The first destination to check out interactive and enhanced books is the App Store. The Books category lists many ebooks that are sold as standalone applications.
Did you know you can also use the Kindle app to read ebooks enriched with multimedia, animations, and interactive elements?
Kindle Store offers two kinds of enhanced ebooks:
- Kindle Edition with Audio/Video – the format is available for users since 2010. Users were able to play videos and audio tracks embedded in the text of the book,
- Kindle in Motion Edition – a new format, introduced in 2016. It’s more flexible and versatile than Kindle Edition with Audio/Video.
One of the best examples of how far you can amplify the reading experience on the iPad or iPhone is the Kindle in Motion edition of Harry Potter and the Philosopher’s Stone.
What to expect from Kindle in Motion ebooks? Take a look at the list of features:
- animated illustrations – just like animated gifs, they play in an endless loop,
- animated book cover – the cover of a book is displayed as an animation not only when you open the book in the Kindle app, but also on a book detail page on Amazon,
- videos – they are embedded in the content of a book,
- custom page backgrounds – they can be still images or gif-like animations.
The best part of the Kindle in Motion ebook is that it can also be opened on devices that can’t play animations or sound. Yes, you can read such books on the Kindle e-reader, the media elements just won’t be displayed.
What’s more, when you read the Kindle in Motion ebook on your iPad or iPhone, the enhanced content is optional. You can instantly switch it on and off with a tap of a button.
Listen to Audible audiobooks
Unlike the Android version, the Kindle for iPad or iPhone doesn’t provide a text-to-speech feature.
There is, however, a way to listen to the Kindle book you have bought. It’s possible thanks to an advanced feature called Whispersync for Voice.
What is Whispersync for Voice? It’s service that lets seamlessly switch between reading a Kindle book and listening to its audiobook version.

As you’ve noticed, you’ll need also to buy an audiobook companion to the Kindle edition you have, to enable the Whispersync for Voice. Be prepared for an additional cost between $0.99 for the classic title to even $15 for the current bestseller.
There are over 60,000 Kindle books that come with audiobook narration. How to find them? Amazon provides a clever feature that will let you find out which of the Kindle books you own have the Audible narration. You can find your match beginning at the Audible narration home page.
How to enable Audible narration on Kindle for iOS
Once you add the Audible narration to the Kindle book, follow the steps below to enable Whispersync for Voice.
1. Open the Kindle book that has the audiobook companion
When you open this book in the Kindle app on the iPhone and iPad, the message about the availability of the audiobook will appear at the bottom of the screen (see the screenshot below, on the left). Tap the text saying “Tap to Download” and wait until the download is complete.
Make sure to be connected to the Wi-Fi network as the audiobook file can have more than 100 MB.
2. Switch between reading and listening
Done! From now on, when you open a Kindle book with Audible narration, the icon of the headphones will appear in the bottom right corner of the screen (see the screenshot above, on the right).
Tap the headphones icon to reveal the audiobook bar and play the audiobook. While you hear the voice, the matching parts of the text are being highlighted.
The magic of Whispersync for Voice is the ease of change between the reading and listening, and the beauty of delving into the story in different ways.
Kindle for iOS – useful links
If you want to learn more about using the Kindle app on the iPhone and iPad, make sure to check out the links below:
- Amazon: support pages for Kindle app for iOS – you’ll find here more info on how to download, register, and use the application
- Amazon: read newspapers and magazines – a quick guide how to use the Kindle app for iPhone and iPad to read current issues of the magazines you are subscribing,
- Kindle Help Community – do you have a question or want to fix the problem with your Kindle for iOS? Ask the members of the Kindle forum,
- Overview of the free Kindle reading apps – a download hub and the overview of the major features of Kindle apps for iOS, Android, Mac, and PC.
• • •
In this article, we used the screenshots from the following books:
The Atlantis Gene (The Origin Mystery, Book 1)
A.G. Riddle
A thought-provoking technothriller about global genetic experiments, ancient conspiracies, and the mysteries of human evolution. Its complex characters and historical and scientific details will stay with you long after you finish.
This fast-paced adventure is the first book in The Origin Mystery Series (now in development at CBS Films to be a major motion picture).
Harry Potter and the Philosopher’s Stone: Illustrated [Kindle in Motion]
J.K. Rowling, Jim Kay
A specially designed Kindle in Motion edition of as illustrated by Jim Kay.
Prepare to be spellbound by this dazzling depiction of the wizarding world and its much-loved characters in this exclusive Kindle in Motion edition of one of the world’s favorite books.
Brimming with rich detail and humor that perfectly complements J.K. Rowling’s timeless classic, Jim Kay’s glorious illustrations will captivate fans and new readers alike.
Kindle App Dark Mode Macbook
Recommendation box
Top iPad cases and accessories to get in 2021
Based on recommendations from top tech sites and customer reviews.
Zugu Muse multi-functional iPad protective case
This is the best heavy-duty iPad case you can find on Amazon. It features multi-angle stand secured with strong magnetic structure. Military drop tested ( MIL STD 810G 516.6) to withstand 5-feet drops. Available for iPad mini 5, iPad 10.2, Air 3, and latest Pro models.
Average rating: 4.7/5
Penoval high-precision iPad stylus with palm-rejection technology
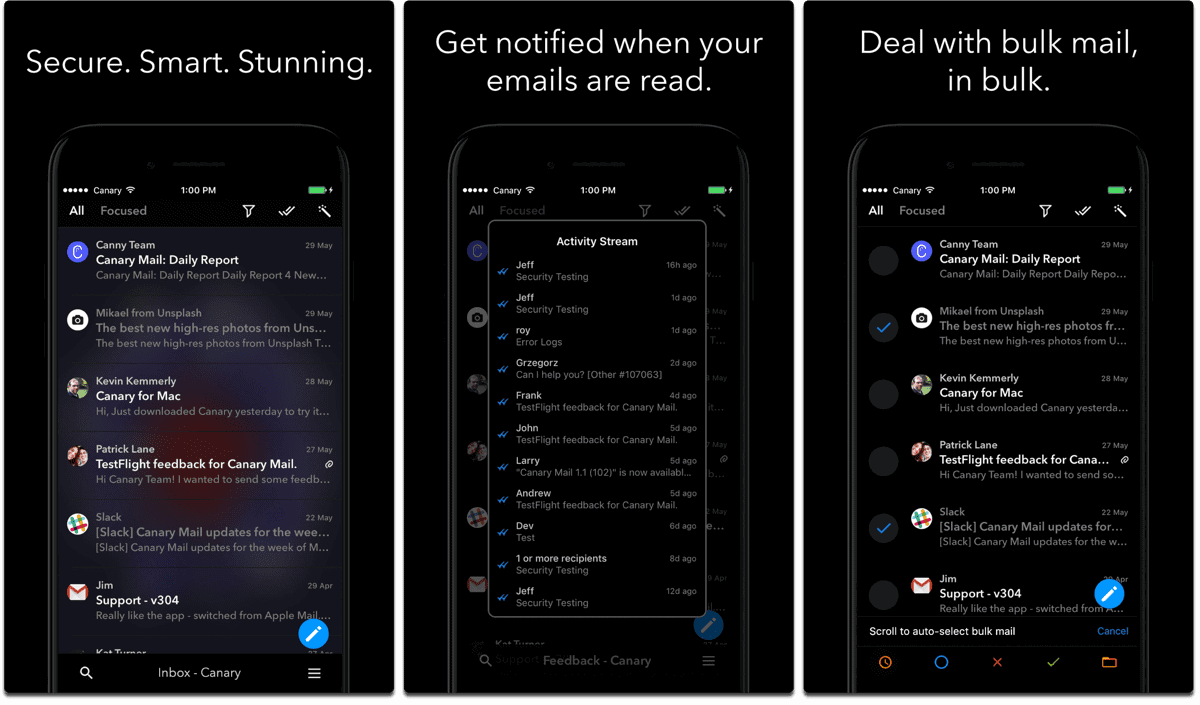
A great alternative to Apple Pencil. Penoval stylus is using advanced technology for precise, natural, highly responsive writing and drawing with no delays. Works with all current iPad models.
Average rating: 4.4/5
Foldable, fully adjustable aluminum iPad stand
This stylish and stable stand lets you adjust both the angle and height, helping you set your iPad closer to eye level. It’s helpful when you take part in online meetings or make lots of video calls.
Average rating: 4.7/5
• • •
Does Kindle App Have Dark Mode
We removed a comment system to increase your privacy and reduce distractions. If you’d like to discuss this article, we are waiting for you on Twitter, Facebook, and Pinterest. You can also follow us on Google News or grab our RSS feed.
Interested in the iPad and iPhone? Here are the latest news, tips, and lists:
Finally, the Kindle app for iPhone and iPad gets the automatic theme switcher
– April 24, 2021
iPad Pro 12.9 2021 – specs, compatibility, features
– April 20, 2021
iPad Pro 11 2021 – specs, compatibility, dimensions, and more
– April 20, 2021
Kindle App Dark Mode Pc
25 best-rated innovative iPad accessories to get in 2021
– December 22, 2020
Kindle App Dark Mode Machine
Enjoy more books with this great book-reading assistant
– November 21, 2020