- Messages App Quits Unexpectedly Mac 2019
- Messages App Quits Unexpectedly Machine
- Messages Keeps Crashing On Mac
Question: Q: 'Messages quit unexpectedly' Whenever I try to launch the Messages app on my MacBook Pro (running Yosemite) I get a dialog box that says: 'Messages quit unexpectedly.' I've tried fixing permissions, not sure about any other options. Mail.app connects to an IMAP email account; the IMAP server hosts about 4500 messages. Spam Sieve (now 2.9.39) is installed as a spam filter, and has been in place for six years. All the software is up to date. The problem: for the last month or so, Mail.app quits unexpectedly, many times per day. Quit an app While in the app, choose App Name Quit App in the menu bar. For example, choose Mail Quit Mail. Note: When you click the red Close button in the top-left corner of an app’s window, the window closes, but the app remains open. Messages App Quits Unexpectedly Macbook Finder Quit Unexpectedly Mac At a time open MAC’s MS office document version 2004, 2008 and 2011 on macOS. Most of the time MS Word, MS Excel, MS Powerpoint giving the error “Microsoft office Quit unexpectedly on Mac” at the time of open new document or open saved on Mac. If an app freezes or quits unexpectedly on Mac When an app on your Mac stops working, try these suggestions. If the app is frozen and unresponsive, choose Apple menu Force Quit, select the app in the dialog that appears, then click Force Quit.
Apple’s Safari is one of the speediest and most stable browsers around. But occasionally it does run into problems. One of these is that it can shut down, displaying a message that says ‘Safari quit unexpectedly’ or something similar. Fortunately, there are several things you can do to make sure the problem doesn’t re-occur.

Tip: Before we get started, some of the tips below involve several steps and can be a bit laborious. There is an easy way to deal with that, though. CleanMyMac X contains tools that allow you to quickly free up RAM, among other things. And the lack of RAM memory is what sometimes crashes browsers. So, check this app out (or download the free version of this software).
What to do if Safari quits unexpectedly on your Mac
If you find yourself frustratedly googling ‘why does Safari keep closing on my Mac?’, here’s what to do.
Check your extensions
Out of date or corrupt extensions are one possible cause of problems with Safari.
Launch Safari.
Click on the Safari menu and choose Preferences.
Select the Extensions tab.
Review the list of installed extensions.
If you see any that look suspicious or that you no longer use, click on them and press Uninstall.

Remove website data
Data like cookies and temporary files can sometimes cause problems for Safari. The solution is to remove them. Unfortunately Safari’s tools for doing that don’t allow for a great deal of choice in what to remove.
Go to Preferences in Safari again.
Click on Privacy.
Press the button labelled ‘Manage Website Data’
To remove data for individual websites, browse through the list until you find the site, or search for it using the search box. When you find it, select it.
Click Remove.
To remove data for all websites, press Remove All.
Press Done when you’re finished.
The above steps remove all the data, like cookies for shopping carts, that websites use to track what you do while you’re on the site. It may mean that you have to log in to sites again, even if you previously selected ‘Keep me logged in’. The steps above don’t remove your browser history.

Change your startup preferences
If you find that Safari quits unexpectedly as soon as you start up, it could be that a tab or window that you had open the first time it quit reopens when you relaunch and causes it to crash again. Here’s how to prevent that.
In Safari Preferences, choose the General tab.
If the top menu, ‘Safari opens with’ is set to ‘all windows from last session, or ‘All private windows from last session,’ click on it.
Choose ‘A new window’ or ‘A new private window’
Close Preferences and restart Safari.
Stop plug-ins
Plug-ins allow users to see and hear different types of content on websites, like Flash animation. If none of the steps above have solved your problem, try turning them off.
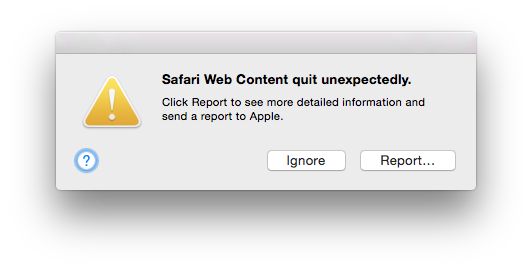
Open Safari Preferences and click Advanced.
Check the box next to ‘Stop plug-ins to save power’
Close preferences.
Use the Develop menu to empty cache
As we said earlier, using Manage Website Data to get rid of cache files isn’t ideal. However, there is another way, using Safari’s Develop menu.
Launch Safari’s Preferences again and click on the Advanced tab.
At the bottom of the window, check the box next to ‘Show Develop menu in menu bar’
Close Preferences.
Click on the Develop menu.
Choose Empty caches.
Manually remove Safari data files
If none of the above fix the problem, you’ll have to go deeper and search for data files in the Finder and remove them. Here’s how to do that.
Click on the Finder in the Dock and navigate to the Go menu.
Choose Go to Folder
In the box, paste in: ~/Library/
You will find yourself in your user Library, where preferences and cache files are found.
Choose the Caches folder and look for the following files
com.apple.Safari
com.apple.Safari.SearchHelper
com.apple.SafariServices
com.apple.WebKit.PluginProcess
com.apple.WebProcess
Metadata/Safari
- Drag any of the files you find to the Trash.
- Now, look for a folder called Preferences and drag the following two files to the Trash, if they are there:
com.apple.WebKit.PluginHost.plist
com.apple.WebKit.PluginProcess.plist
com.apple.Safari.plist
- Finally, look for a folder called Saved Application State and drag this file to the Trash
com.apple.Safari.savedState
- Empty the Trash.
How to fix ‘Safari quit unexpectedly’ the easy way
Messages App Quits Unexpectedly Mac 2019
If all the steps above seem like a lot of time-consuming work, you’ll be pleased to know there is an easier way to clear website data, disable extensions and get rid of cache data. CleanMyMac X does all of this and more. Here’s how to use it.
We’ll be using a free version of CleanMyMac X. You can download it here.
- After you’ve installed the app, click on the Uninstaller tab in the sidebar.
- Find Safari in the list.
- Now, select Safari components for deletion.
For example, you can select:
Preferences
Supporting Files
Binaries
- Clicking Your Selection reveals a dropdown menu.
- Choose Reset.
- Finally, click the big Reset button underneath.
This operation t’s kind of similar to the previous part where we manually removed caches from Safari. But this time we’ve done it with CleanMyMac X with much less dirty work.
More Safari magic with CleanMyMac X
As we’ve said above, Safari often quits when your Mac doesn’t have enough temporary memory, or RAM. There’s a button to instantly free up RAM in CleanMyMac X.
Go to the Maintenance tab > Free up RAM
To fix this problem, uninstall and reinstall Norton using the RemoveNortonMacFiles tool.
Uninstall Norton device security
On your Mac, click the Finder icon in the dock, and then click Applications in the left pane under Favorites section.
Find the Norton application icon and drag it to the Trash.
click Continue to allow Norton to remove the system extension.
When prompted, type your administrator account password, and then click OK.
In the window that appears, click Uninstall.
When prompted, type your administrator account password, and then click Install Helper.
Click Restart Now.
Before you follow the below steps, ensure that you close your Norton application, if it is already opened.
Messages App Quits Unexpectedly Machine
Download and run RemoveNortonMacFiles as an administrator
Messages Keeps Crashing On Mac
Download the RemoveNortonMacFiles.zip file.
Click the Finder icon in the Dock.
In the Finder window, click Downloads in the left pane under Favorites.
Do one of the following:
If you downloaded the file using Safari browser, open the RemoveNortonMacFiles folder.
If you downloaded the file using the Mozilla Firefox or Google Chrome browsers, double-click the RemoveNortonMacFiles.zip file to expand it, and then open the RemoveNortonMacFiles folder.
In the RemoveNortonMacFiles folder, control-click the RemoveNortonMacFiles.command file, and then click Open with > Terminal (default).
To run this tool, you must be logged on with an Administrator account and a non-blank password.
Do one of the following:
If you have not uninstalled Norton application on your macOS 10.15.x or later, a message appears in the Terminal window that prompts to drag and drop Norton from Applications folder to Trash. Go to step 7.
If you have macOS 10.14.x and earlier, OR if you already uninstalled Norton on your macOS 10.15.x or later, go to step 13.
In the Terminal window, press return to open the Applications folder in Finder.
In the Applications folder, select the Norton application, and then drag and drop it to the Trash.
When you see a prompt, type your administrator account password, and then click OK.
In the Norton installer window, click Uninstall.
If you see a prompt, type your administrator account password, and then click Install Helper.
When the Norton uninstall finishes, run the RemoveNortonMacFiles.command file in Terminal again.
For more information, refer to the instructions in step 5 above.
In the Terminal window, type your administrator password, and then press return.
When you type your password, no characters appear.
To remove all Norton files and folders, type 1.
If you want to quit RemoveNortonMacFiles without removing any files, type 2.
Press return.
RemoveNortonMacFiles tool removes all of the Norton files.
When the RemoveNortonMacFiles tool finishes removing the Norton files, in the Terminal window, type y, and press return to restart your Mac.
Before you press return, make sure that you save your work in other open applications.
RemoveNortonMacFiles removes all the folders that Norton installers created, and all the files within those folders including any that you have created.
Download Norton device security
Sign in to your account.
Type in your email address and password for Norton, and click Sign In.
In the My Norton portal, click Download.
In the Get Started page, click Agree & Download.
When the download finishes, double-click the file that you downloaded to launch the Norton installer.
Before you install Norton, click Norton License Agreement to read the product license agreement.
Depending on your operating system, select one of the following:
Before you download the latest installer setup file, make sure that you delete all the older installer setup files available in the Downloads folder.